Необходимый инструмент
 Нейлоновая лопатка для точных работы с MAC техникой (Spudger)
Нейлоновая лопатка для точных работы с MAC техникой (Spudger)
 Медиатор для ремонта телефонов и планшетов Apple
Медиатор для ремонта телефонов и планшетов Apple
 Присоска подъемник для снятия дисплея в сборе iPhone 5 / 5S / 5C / 6 / 6 Plus
Присоска подъемник для снятия дисплея в сборе iPhone 5 / 5S / 5C / 6 / 6 Plus
 Профессиональная отвертка Proskit Pentalobe * 0.8 мм TS1, P2 для iPhone 4 / 5 / 6, SD-081-TS1
Профессиональная отвертка Proskit Pentalobe * 0.8 мм TS1, P2 для iPhone 4 / 5 / 6, SD-081-TS1
 Профессиональная отвертка Proskit Phillips PH#000х50мм (+ 1.2мм) крестовая, SD-081-P1
Профессиональная отвертка Proskit Phillips PH#000х50мм (+ 1.2мм) крестовая, SD-081-P1
 Набор антистатических пинцетов для точных работ
Набор антистатических пинцетов для точных работ
 Термомешок iOpener для снятия дисплея iPad и различных планшетов черный
Термомешок iOpener для снятия дисплея iPad и различных планшетов черный
 Антистатическая ESD профессиональная отвертка Wera Tri-Point Y 0.6мм Y000 для iPhone 7, Apple Watch WE-030080
Антистатическая ESD профессиональная отвертка Wera Tri-Point Y 0.6мм Y000 для iPhone 7, Apple Watch WE-030080

iPhone 7
Model: A1660, A1778, A1779, A1780
Время идет и настал час, когда вышел iPhone 7! С установкой нового процессора А10 смартфон стал еще быстрее, а благодаря новой технологии теплоотвод от процессора еще более более результативным. Объем оперативной памяти теперь целых 2 ГБ, а Retina экран с 3D Touch технологией всё так же открывает множество новых возможностей, однако в отличии от предыдущих моделей, дисплей защищен 2,5D стеклом. Размеры абсолютно одинаковые с iPhone 6 - 138,30x67,12x7,1 мм, а емкость аккумулятора - 3100 mAh.
Введение
Шаг 1 - Торцевые винты Pentalobe
Шаг 2 - Открытие телефона
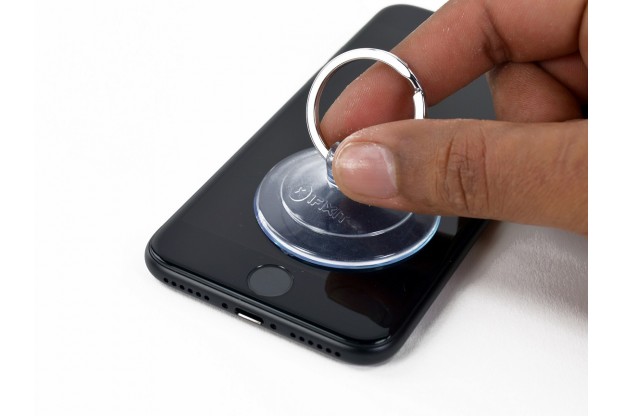

Шаг 3 - Открытие телефона



Шаг 4 - Открытие телефона



Шаг 5 - Открытие телефона



Шаг 6 - Открытие телефона



Шаг 7 - Открытие телефона


Шаг 8 - Открытие телефона
Шаг 9 - Открытие телефона


Шаг 10 - Открытие телефона



Шаг 11 - Открытие телефона
Шаг 12 - Открытие телефона
•Винт Tri-point 2.4 мм - 1 шт.



Шаг 14 - Открытие телефона



Шаг 15 - Снятие лицевой панели
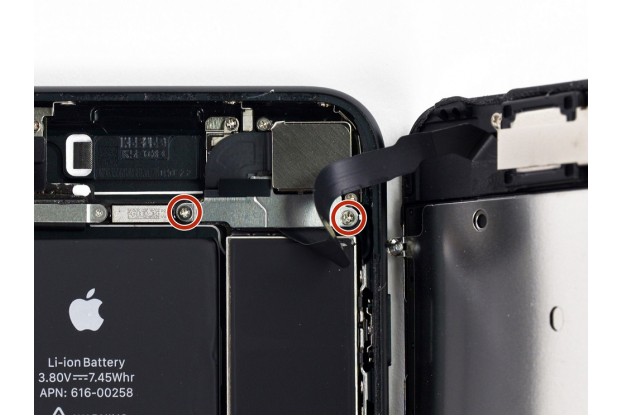


Шаг 16 - Снятие лицевой панели


Шаг 17 - Снятие лицевой панели
Шаг 19 - Компенсатор давления


Шаг 21 - Taptic engine
Шаг 22 - Taptic engine
Шаг 24 - Нижний динамик
Шаг 25 - Нижний динамик
•Винт Phillips 2.0 мм 1 шт.



Шаг 26 - Нижний динамик


Шаг 27 - Нижний динамик


Шаг 28 - Нижний динамик


Шаг 29 - Нижний динамик



Шаг 31 - SIM-лоток


Шаг 32 - Разъемы материнской платы
Шаг 33 - Разъемы материнской платы
•Винт Phillips 2.5 мм - 1 шт.


Шаг 35 - Разъемы материнской платы
Шаг 36 - Разъемы материнской платы


Шаг 39 - Разъемы материнской платы
•Винт Phillips 1.7 мм - 1 шт. на торце телефона
Шаг 41 - Разъемы материнской платы
•Винт Phillips 2.2 мм
Шаг 43 - Разъемы материнской платы


Шаг 44 - Разъемы материнской платы
Шаг 46 - Материнская плата
•Винт Xeno 2.2 мм 3 шт. Если под рукой нет отвертки Xeno (+/-), это можно сделать с помощью маленькой шлицевой отвертки.


Шаг 47 - Материнская плата


Шаг 48 - Материнская плата



Шаг 49 - Материнская плата
Шаг 50 - Порт зарядки Lightning
Шаг 52 - Порт зарядки Lightning



Шаг 53 - Порт зарядки Lightning
Шаг 54 - Порт зарядки Lightning


Шаг 55 - Порт зарядки Lightning
Шаг 56 - Порт зарядки Lightning



Шаг 57 - Порт зарядки Lightning


Шаг 59 - Порт зарядки Lightning



Шаг 60 - Порт зарядки Lightning


Шаг 61 - Порт зарядки Lightning














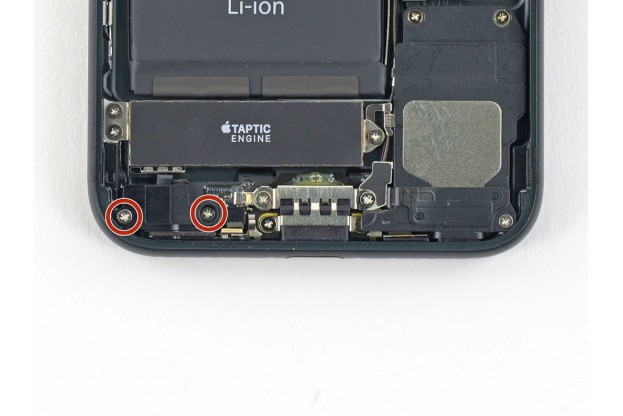





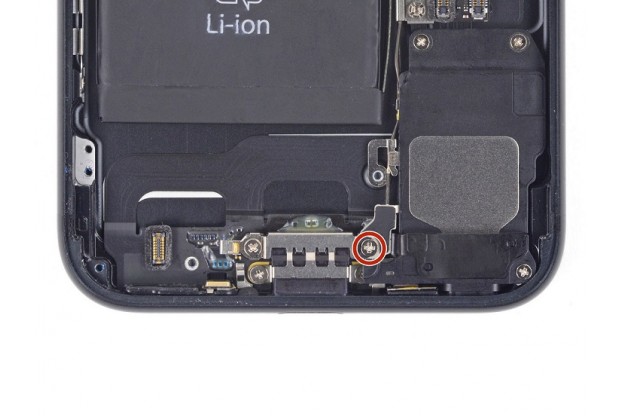
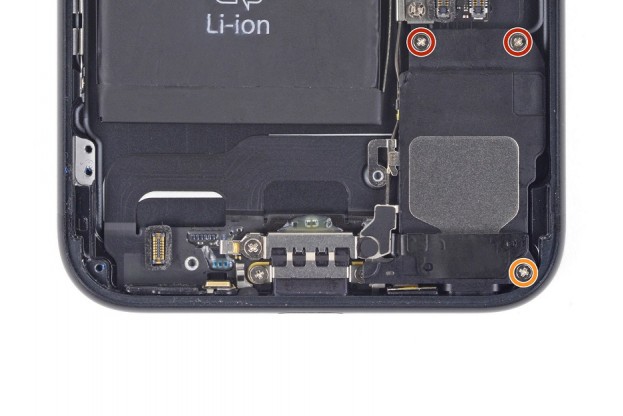






























Комментарии и вопросы