Необходимые запчасти
 Верхняя левая Wi-Fi антенна для iPhone 6S Plus
Верхняя левая Wi-Fi антенна для iPhone 6S Plus
Необходимый инструмент
 Нейлоновая лопатка для точных работы с MAC техникой (Spudger)
Нейлоновая лопатка для точных работы с MAC техникой (Spudger)
 Присоска подъемник для снятия дисплея в сборе iPhone 5 / 5S / 5C / 6 / 6 Plus
Присоска подъемник для снятия дисплея в сборе iPhone 5 / 5S / 5C / 6 / 6 Plus
 Металлический ESD пинцет изогнутый для ремонта Apple техники SUS 201
Металлический ESD пинцет изогнутый для ремонта Apple техники SUS 201
 Инструмент для вскрытия iPhone 6, 6 Plus iSclack
Инструмент для вскрытия iPhone 6, 6 Plus iSclack
 Профессиональная отвертка Proskit Pentalobe * 0.8 мм TS1, P2 для iPhone 4 / 5 / 6, SD-081-TS1
Профессиональная отвертка Proskit Pentalobe * 0.8 мм TS1, P2 для iPhone 4 / 5 / 6, SD-081-TS1
 Профессиональная отвертка Proskit Phillips PH#000х50мм (+ 1.2мм) крестовая, SD-081-P1
Профессиональная отвертка Proskit Phillips PH#000х50мм (+ 1.2мм) крестовая, SD-081-P1

iPhone 6S Plus
Model: A1634, A1687, A1690, A1699
iPhone 6s имеет 5,5-дюймовый (диагональ) широкоэкранный сенсорный 3D Touch экран со светодиодной подсветкой с разрешением 1920x1080 (401 ppi) «Retina HD» с технологией IPS и маятниковым двигателем. Задняя 12-мегапиксельная и передняя 5-мегапиксельная камеры. Аюминиевый корпус в 4 цветовых вариантах.
Пошаговая инструкция
1
Перед началом работы разрядите аккумулятор до уровня менее 25%. Отключите iPhone. Удалите два 3,4 мм звездообразных винта на нижнем торце iPhone (рядом с разъемом Lightning) с помощью отвертки Pentalobe 1.2. Шаг 1 - Торцевые винты Pentalobe
2
Дисплей на iPhone 6s Plus скреплен с корпусом тонкой клеевой полоской по периметру. Если вы хотите после сборки заменить клей, приготовьте набор новых клеящих полос. Можно выполнить ремонт и без замены клея, это никак не отразится на дальнейшем функционировании смартфона.
Закрепите специальную присоску в нижнем левом углу дисплея, не захватывая кнопку Home.
Шаг 2 - Поднятие дисплейного модуля


3
Плотно прижав присоску к дисплею, потяните ее вверх с устойчивым постоянным усилием, без рывков, чтобы создать небольшой зазор между лицевой панелью и корпусом. Помните, что чрезмерное усилие может повредить дисплей. Шаг 3 - Поднятие дисплейного модуля
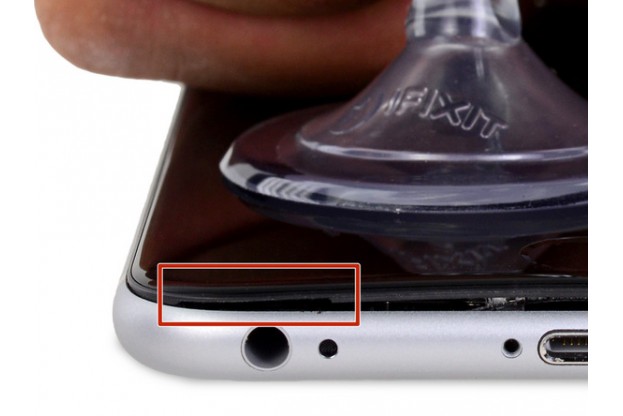


4
Самым безопасным местом для начала открытия телефона является паз на передней панели над разъемом для наушников.
По-прежнему поддерживая присоску, вставьте плоский конец спуджера в паз, прямо над гнездом для наушников.
Шаг 4 - Поднятие дисплейного модуля


5
Поворачивайте спуджер, чтобы расширить зазор между дисплеем и остальной частью корпуса. Шаг 5 - Поднятие дисплейного модуля



6
Поддерживая присоску, ведите конец спуджера под нижним левым углом дисплея
Шаг 6 - Поднятие дисплейного модуля


7
Ведите спуджер вверх по левой стороне телефона, между передней панелью и задним корпусом.
Шаг 7 - Поднятие дисплейного модуля


8
Ведите спуджер вверх по правой стороне, чтобы продолжить отделение клеевого слоя и освобождение защелок дисплея. Шаг 8 - Поднятие дисплейного модуля


9
Используя присоску и пластиковый инструмент для открытия для удержания на месте задней части корпуса, приприподнимите дисплей.
Не открывайте дисплей полностью, так как он в верхней части подключен к корпусу шлейфами, которые могут оборваться. Шаг 9 - Поднятие дисплейного модуля



11
Аккуратно поднимите дисплей. Чтобы открыть телефон, используйте защелки в верхней его части в качестве фиксатора спуджера.Откройте дисплей на угол примерно 90º и прислоните его к чему-либо, чтобы он поддерживался в этом положении, пока вы продолжаете работу.Не открывайте дисплей более чем на 90º!Для надежного удержания дисплея во время работы в этом положении можно использовать резинку. Это предотвращает образование чрезмерного напряжения на его шлейфах.
Шаг 11 - Поднятие дисплейного модуля
12
Снимите два крестовых винта Phillips PH000, крепящие крышку разъема аккумулятора.Шаг 12 - Снятие защитной крышки с разъема аккумулятора
•Винт Phillips 2.9мм - 1 шт.
•Винт Phillips 2.3мм - 1 шт.


13
Пинцетом снимите крышку разъема аккумулятора с iPhone. Шаг 13 - Снятие защитной крышки с разъема аккумулятора



14
Используйте острый конец спуджера для отсоединения разъема аккумулятора, вытащив его из материнской платы. Шаг 14 - Снятие защитной крышки с разъема аккумулятора


15
Спуджером отодвиньте разъем аккумулятора от гнезда материнской платы во избежание случайного подключения батареи во время работы. Шаг 15 - Снятие защитной крышки с разъема аккумулятора
16
Удалите пять крестовых винтов Phillips PH000 (3 х 1,3 мм, 1 х 1,6 мм и 1 х 3,0 мм), крепящих крышку подсоединения шлейфа дисплея.Шаг 16 - Отсоединение дисплея
•Винт Phillips 1.3 мм - 3 шт.
•Винт Phillips 1.6 мм - 1 шт.
•Винт Phillips 3.0 мм - 1 шт.
Во время повторной сборки важно разместить винт 3,0 мм в верхнем правом углу кронштейна. Размещение его в другом месте может повредить материнскую плату.


18
Используя плоский конец спуджера, аккуратно отсоедините шлейф фронтальной камеры iPhone, вытащив его из гнезда на материнской плате. Шаг 18 - Отсоединение дисплея


19
Плоским концом спуджера отсоедините шлейф тачскрина, вытащив его из гнезда на материнской плате.Шаг 19 - Отсоединение дисплея
При обратном подключении шлейфа тачскрина не нажимайте на центр разъема. Это может согнуть коннектор и привести к повреждению тачскрина. Нажмите сначала на один его конец, затем – на противоположный.


20
Используя плоский конец спуджера, отсоедините шлейф дисплея, вытащив его из гнезда на материнской плате. Шаг 20 - Отсоединение дисплея


22
Используя острый конец спуджера, отсоедините антенный кабель верхней левой Wi-Fi антенны от материнской платы. Шаг 22 - Верхняя левая Wi-Fi антенна



23
Снимите защитную наклейку, закрывающую третий винт, крепящий верхнюю левую Wi-Fi антенну к задней части корпуса. Шаг 23 - Верхняя левая Wi-Fi антенна
24
Удалите пять крестовых винтов Phillips PH000:Шаг 24 - Верхняя левая Wi-Fi антенна
•Винт Phillips 2.7 мм - 3 шт.
•Винт Phillips 1.3 мм - 1 шт.
•Винт Phillips 1.7 мм - 1 шт.


25
Пинцетом аккуратно снимите защитную крышку шлейфа кнопок регулировки громкости. Шаг 25 - Верхняя левая Wi-Fi антенна


26
Используя плоский конец спуджера, отсоедините разъем шлейфа кнопок регулировки громкости. Шаг 26 - Верхняя левая Wi-Fi антенна



27
Используя острый конец спуджера, осторожно вытолкните антенный кабель из правого зажима на материнской плате. Шаг 27 - Верхняя левая Wi-Fi антенна



28
Так же вытащите антенный кабель из второго и третьего зажимов.Шаг 28 - Верхняя левая Wi-Fi антенна
Не вытаскивайте кабель из центрального зажима, так как он может разорваться. Для этого используйте острый конец спуджера.
При обратной сборке, для того, чтобы кабель достиг своего гнезда на материнской плате, вы должны прокладывать его между материнской платой и крышкой шлейфа регулировки громкости, а также под шлейфом управления громкостью.





















Комментарии и вопросы