Необходимые запчасти
 Нижний шлейф DOCK CONNECTOR для iPhone 5S c аудио разъемом и микрофоном черный
Нижний шлейф DOCK CONNECTOR для iPhone 5S c аудио разъемом и микрофоном черный
 Нижний шлейф DOCK CONNECTOR для iPhone 5S c аудио разъемом и микрофоном белый
Нижний шлейф DOCK CONNECTOR для iPhone 5S c аудио разъемом и микрофоном белый
Необходимый инструмент
 Антистатическая лопатка для ремонта Apple (Spudger)
Антистатическая лопатка для ремонта Apple (Spudger)
 Присоска подъемник для снятия дисплея в сборе iPhone 5 / 5S / 5C / 6 / 6 Plus
Присоска подъемник для снятия дисплея в сборе iPhone 5 / 5S / 5C / 6 / 6 Plus
 Металлический ESD пинцет изогнутый для ремонта Apple техники SUS 201
Металлический ESD пинцет изогнутый для ремонта Apple техники SUS 201
 Инструмент для вскрытия iPhone 5, 5С, 5S iSclack
Инструмент для вскрытия iPhone 5, 5С, 5S iSclack
 Профессиональная отвертка Proskit Pentalobe * 0.8 мм TS1, P2 для iPhone 4 / 5 / 6, SD-081-TS1
Профессиональная отвертка Proskit Pentalobe * 0.8 мм TS1, P2 для iPhone 4 / 5 / 6, SD-081-TS1
 Профессиональная отвертка Proskit Phillips PH#000х50мм (+ 1.2мм) крестовая, SD-081-P1
Профессиональная отвертка Proskit Phillips PH#000х50мм (+ 1.2мм) крестовая, SD-081-P1
 Термомешок iOpener для снятия дисплея iPad и различных планшетов черный
Термомешок iOpener для снятия дисплея iPad и различных планшетов черный

iPhone 5S
Model: A1533, A1453, A1457, A1528, A1530, A1518
64-разрядный процессор Apple A7 с частотой 1,3 ГГц. Обеспечивает до 40 часов воспроизведения звука, 10 часов в режиме разговора в 3G, 8 часов использования Интернета в 3G, 10 часов использования Интернета на 4G/LTE, 10 часов использования Интернета на Wi-Fi, 10 часов воспроизведения видео и 250 часов в режиме ожидания. Объем памяти - 16 ГБ, 32 ГБ или 64 ГБ. Три цвета - серый космос, золото и серебро.



Введение
Во избежания попадания мельчайших осколков стекла в глаза наденьте защитные очки во время ремонта.
Шаг 1 - Торцевые винты Pentalobe



Шаг 2 - Поднятие дисплейного модуля


Шаг 3 - Поднятие дисплейного модуля
Шаг 4 - Поднятие дисплейного модуля
Шаг 5 - Поднятие дисплейного модуля


Шаг 6 - Поднятие дисплейного модуля



Шаг 7 - Поднятие дисплейного модуля


Шаг 8 - Поднятие дисплейного модуля


Шаг 9 - Поднятие дисплейного модуля


Шаг 10 - Поднятие дисплейного модуля



Шаг 11 - Поднятие дисплейного модуля
Шаг 12 - Снятие защитной крышки с разъема аккумулятора
Шаг 13 - Снятие защитной крышки с разъема аккумулятора


Шаг 14 - Снятие разъема аккумулятора
Шаг 15 - Отсоединение дисплея
•Винт Phillips 1.7 мм - 1 шт.
•Винт Phillips 1.2 мм - 1 шт.
•Винт Phillips 1.3 мм - 1 шт.
•Винт Phillips 1.7 мм - 1 шт.
Последний винт 1.7 мм не притягивается к намагниченной отвертке. Будьте осторожны, чтобы не потерять его.
Будьте внимательны: при обратной сборке случайное использование винта 1.3 мм или одного из винтов 1.7 мм в нижнем правом отверстии приведет к значительному повреждению материнской платы.


Шаг 17 - Отсоединение дисплея


Шаг 18 - Отсоединение дисплея
При обратной сборке телефона разъем может выскочить из своего гнезда. Это может привести к появлению белых линий или пустого экрана при включении телефона. Если это произошло, просто снова подключите разъем шлейфа и включите питание телефона. Лучший способ - отключить и снова подключить аккумулятор.


Шаг 19 - Отсоединение дисплея
Шаг 21 - Нижний динамик
Шаг 22 - Нижний динамик
•Винт Phillips 2.9 мм - 1 шт.
•Винт Phillips 1.5 мм - 1 шт.
•Винт Phillips 3.6 мм - 1 шт.


Шаг 23 - Нижний динамик
Не пытайтесь полностью вытащить динамик из корпуса, иначе вы можете сломать пластиковые язычки-держатели, удерживающие его на месте.



Шаг 24 - Нижний динамик
Сдвиньте динамик вверх и вправо, чтобы освободить левый язычок-держатель из-под соединителя шлейфа кнопки Home.
Удалите динамик с iPhone.
Шаг 25 - Разъем Lightning
•Винт Phillips 3.1 мм - 1 шт.
•Винт Phillips 2.9 мм - 1 шт.
•Винт Phillips 1.5 мм - 1 шт.
•Винт Phillips 3.4 мм - 1 шт.


Шаг 26 - Разъем Lightning


Шаг 27 - Разъем Lightning



Шаг 29 - Разъем Lightning
Обязательно отделите все части сборки шлейфа от корпуса - разъем Lightning, разъем для наушников, гнездо для подключения к кнопке Home.


Шаг 30 - Разъем Lightning
Осмотрите и сравните новую запчасть и оригинальный шлейф, чтобы убедиться, что они полностью идентичны. На новом шлейфе Lightning могут отсутствовать некоторые компоненты, которые необходимо перенести с оригинала.
К ним, обычно, относятся скоба, проложенная по левому и верхнему краям разъема для наушников, резиновая крышка динамика и кронштейн для шлейфа Touch ID.



Шаг 31 - Разъем Lightning
•Кронштейн.
•C-образная шайба.
•Две кольцевые шайбы.
Поэтому при разборке iPhone сохраните эти детали для последующей установки на места.














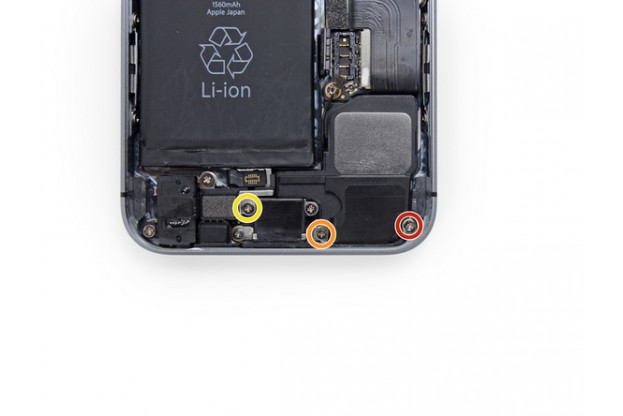







Комментарии и вопросы