Необходимые запчасти
 Переходник адаптер для установки M.2 SSD PCI-E NVME в Macbook, Mac mini, iMac 2013 - 2019
Переходник адаптер для установки M.2 SSD PCI-E NVME в Macbook, Mac mini, iMac 2013 - 2019
 PCI-E SSD диск 480Gb для MacBook Retina, Air, iMac 2013 - 2017, Mac mini 2014
PCI-E SSD диск 480Gb для MacBook Retina, Air, iMac 2013 - 2017, Mac mini 2014
 SSD диск 480 Gb Transcend JetDrive 820 для MacBook Air, iMac 2013 - 2017 / Macbook Retina Late 2013 - 2015
SSD диск 480 Gb Transcend JetDrive 820 для MacBook Air, iMac 2013 - 2017 / Macbook Retina Late 2013 - 2015
 Комплект PCI-E NVMe SSD Samsung 980 500 Gb для MacBook Retina, Air, iMac 2013 - 2019, Mac mini 2014 с инструментом
Комплект PCI-E NVMe SSD Samsung 980 500 Gb для MacBook Retina, Air, iMac 2013 - 2019, Mac mini 2014 с инструментом
Необходимый инструмент
 Антистатическая лопатка для ремонта Apple (Spudger)
Антистатическая лопатка для ремонта Apple (Spudger)
 Набор отверток 33 шт. для iPhone 3, 3G, 3GS, 4, 4S, 5, 5S, 5C, 6, 6 Plus, MacBook Pro, iMac, Mac mini
Набор отверток 33 шт. для iPhone 3, 3G, 3GS, 4, 4S, 5, 5S, 5C, 6, 6 Plus, MacBook Pro, iMac, Mac mini
 Комплект двухстороннего скотча для матрицы iMac 27" Late 2012 - Late 2013
Комплект двухстороннего скотча для матрицы iMac 27" Late 2012 - Late 2013
 Нож для матрицы iMac iFixit Opening Wheel
Нож для матрицы iMac iFixit Opening Wheel

iMac Intel 27" Late 2014 - 2015
Впервые модель iMac 27" конца 2014 года была оснащена экраном 5К, имея разрешение 5120х2880 с соотношением сторон 16:9. По расположению комплектующих совершенно неотличима от модели 2015 года.
Пошаговые инструкции Запчасти Late 2014 Запчасти Late 2015 Инструмент
Пошаговая инструкция



1
Перед началом разбора необходимо выключить iMac, отключить все кабели и зажав кнопку включения - удерживать её в течении десяти секунд. Это необходимо, чтобы сбросить напряжение, находящееся на конденсаторах питания. Дисплей



2
С помощью специального ножа для iMac начинаем отделять дисплей от корпуса. Начинаем с места, рядом с кнопкой питания.Настоятельно советуем использовать специальный нож для iMac, так как он имеет нужную глубину проникновения в зазор, благодаря которой Вы не повредите различные шлейфы. При использовании любого иного инструмента есть вероятность повредить компоненты iMac в связи с чрезмерным проникновением в зазор. Дисплей



3
С помощью ножа для iMac продолжаем разрезать двусторонний скотч, соединяющий дисплей с корпусом. Пользуемся им как ножом для пиццы. Дисплей


5
Для полного успеха можно проехаться ножом обратно несколько раз, чтобы наверняка отделить скотч и избежать повторного склеивания. Дисплей



9
Дисплей всё еще приклеен к корпусу с нижней грани. На данном этапе необходимо с помощью пластиковой карты отделить правый угол iMac. Будьте осторожны, и не вставляйте пластиковую карту глубже, чем на 1 см, иначе Вы можете повредить компоненты iMac. Дисплей


10
Слегка поверните пластиковую карту, чтобы появился небольшой зазор. Не переусердствуйте, зазор необходим не более 25 мм. Дисплей



11
Продолжаем таким же образом отделять дисплей от корпуса. Останавливаемся перед камерой iSight. Прямо под глазком камеры проходит шлейф, так что очень важно не повредить его. Дисплей


12
Подкладываем карточку в правый угол, который уже отклеен, чтобы избежать повторного склеивания. Дисплей



13
Приступаем к левому углу iMac. Принцип абсолютно такой же, вставляем карточку, слегка проходимся по краю аймака, не вставляя карту глубже, чем на 1 см. Дисплей


14
Двигаемся к центру, слегка наклоняя карточку. Будьте аккуратны, зазор необходим не более 25 мм. Дисплей



15
Продолжаем такими же движениями отклеивать дисплей от корпуса. Останавливаемся перед камерой iSight. Дисплей



17
Слегка приподнимите дисплей, медленно поворачивая обе карточки. Если замечены места, где скотч всё еще присутствует - опустите дисплей и удалите скотч. Дисплей


18
Придерживая дисплей рукой - отсоедините шлейф питания дисплея от материнской платы. Держать дисплей необходимо на таком уровне, чтобы шлейф не был натянут. Дисплей


19
Наклоняем металлический кронштейн шлейфа данных дисплея на себя, после чего плавно тянем шлейф параллельно материнской плате. Извлекаем его из коннектора. Если шлейф не поддаётся - попробуйте чуть больше наклонить металлический кронштейн. Дисплей


20
Поднимаем дисплей до почти вертикального положения. Медленно двигая его вверх-вниз - можно отклеить остатки скотча на нижней части дисплея. Дисплей



21
Если скотч всё же не поддаётся - используйте пластиковую карточку, чтобы удалить его. Ни в коем случае не касайтесь голыми руками выделенного участка (блока питания). Касание может повлечь за собой удар Вас током. Дисплей



22
Поднимите дисплей и отложите его в сторону. Внимательно проследите, чтобы скотч не удерживал дисплей на корпусе. Осторожно, дисплей тяжелый и хрупкий. Дисплей
23
Если есть возможность - подложите кусок пенопласта, чтобы закрепить положение iMac. В ином случае просто положите его на стол. Положение iMac никак не влияет на успех апгрейда. Подкладка



25
Отключаем шлейф левого динамика от материнской платы. Извлекаем его из разъема. Если шлейф выходит слишком туго - оставьте его на месте. Левый динамик



26
Осторожно, не касаясь рукой блока питания - отключаем шлейф питания на материнской плате. Для этого необходимо с помощью острого конца спуджера слегка оттянуть сам коннектор шлейфа с обеих сторон. Будьте внимательны, и не снимайте сам разъем на материнской плате. Левый динамик



28
Аккуратно извлекаем шлейф кнопки питания из его паза в левом динамике. Не вытаскивайте его полностью, лишь достаньте из специального паза. Левый динамик



29
Извлекаем левый динамик из iMac. Если в шаге 25 возникли трудности - самое время до вытащить шлейф левого динамика во время извлечения самого динамика. Левый динамик



32
Держим жесткий диск рукой, наклоняем слегка влево, чуть-чуть сдвигаем его в левую сторону и извлекаем жесткий диск с креплением. Жесткий диск
35
Выкручиваем четыре винта, крепящие блок питания к материнской плате:Блок питания
•Винт 23.7 мм Torx T10 - 2 шт.
•Винт 7.3 мм Torx T10 - 2 шт.



36
Слегка приподнимаем в сторону блок питания. Не пытаемся вытащить её целиком - она всё еще подключена к материнской плате. Блок питания


37
Отключаем кабель питания постоянного тока, находящийся сзади блока питания от материнской платы. Блок питания



38
Придерживая блок питания исключительно за самые края, где нет каких-либо компонентов - наклоняем его на себя. Отключаем кабель питания переменного тока. Убираем блок питания. Блок питания



41
Острым концом спуджера выталкиваем с обеих сторон шлейф правого динамика. Будьте внимательны, не пытайтесь вытащить сам разъем на материнской плате. Правый динамик



47
Спуджером отключаем антенны на плате AirPort / Bluetooth. При подключении обратно порядок слева направо будет таким: левый, верхний, верхний правый, нижний правый. Антенны



48
Осторожно поднимаем металлический кронштейн, который блокирует шлейф камеры. Наклоняем его в сторону самого шлейфа. Извлекаем шлейф. Шлейф камеры



49
Плоским концом спуджера отщелкиваем вверх шлейф разъема наушников от материнской платы. Отгибаем его в сторону. Шлейф разъема наушников


50
Выкручиваем шесть винтов, крепящие материнскую плату к корпусу:Материнская плата
•Винт 23.7 мм Torx T10 - 2 шт.
•Винт 7.4 мм Torx T10- 4 шт.
•Винт 20.8 мм Torx T10- 1 шт.
•Винт Torx T10- 1 шт.
Выделенный зеленый винт находится в углублении, для его извлечения понадобится удлинитель.



51
Кабель данных жесткого диска всё еще нельзя извлечь из корпуса iMac, однако он будет препятствовать удалению материнской платы. Слегка вытаскиваем его для облегчения задачи. Материнская плата



53
Немного наклоняем материнскую плату на себя. Поднимаем её вверх. Внимательно следим, чтобы не зацепиться ни за один из штырей, торчащих из корпуса. Материнская плата
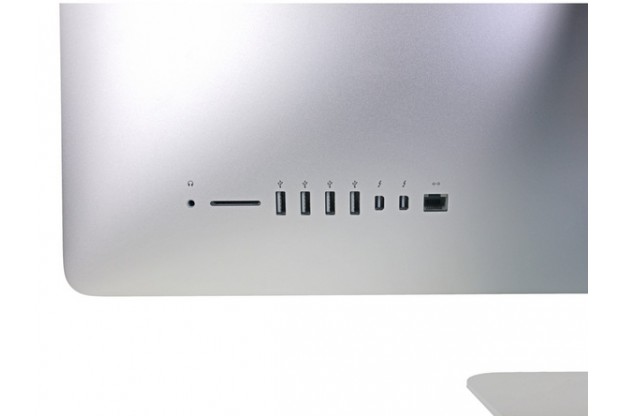

54
При повторной сборке будьте особенно внимательны с портами. Для идеальной проверки подойдет установка различных девайсов во все порты. Материнская плата



55
Поднимаем вверх и отключаем разъем питания жесткого диска. Так же поступаем с разъемом данных жесткого диска. Убираем кабель жесткого диска. Кабель жесткого диска



57
Минимально приподнимаем SSD диск относительно материнской платы. Тянем в обратную сторону от разъема на материнской плате. Извлекаем SSD диск. SSD диск
59
Обматываем специальным термоскотчем место соединения SSD диска и переходника. Устанавливаем SSD диск в iMac и повторяем инструкцию в обратном порядке. Также, советуем ознакомиться с особенностями переходников с PCI-E дисками, при установке в Mac. 
















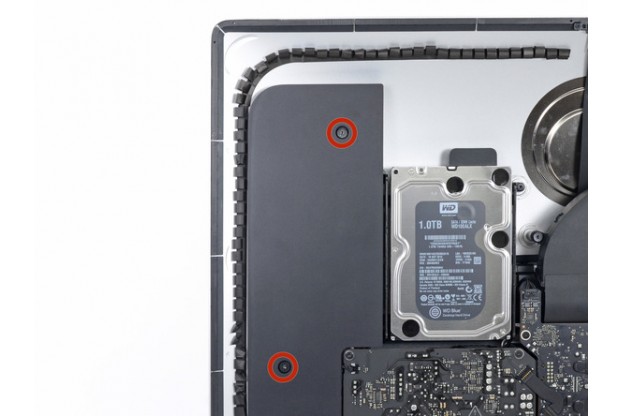
































Комментарии и вопросы