Необходимые запчасти
 Переходник адаптер для установки M.2 SSD PCI-E NVME в Macbook, Mac mini, iMac 2013 - 2019
Переходник адаптер для установки M.2 SSD PCI-E NVME в Macbook, Mac mini, iMac 2013 - 2019
 Комплект PCI-E NVMe SSD Samsung 980 250 Gb для MacBook Retina, Air, iMac 2013 - 2019, Mac mini 2014 с инструментом
Комплект PCI-E NVMe SSD Samsung 980 250 Gb для MacBook Retina, Air, iMac 2013 - 2019, Mac mini 2014 с инструментом
 Комплект PCI-E NVMe SSD Samsung 980 500 Gb для MacBook Retina, Air, iMac 2013 - 2019, Mac mini 2014 с инструментом
Комплект PCI-E NVMe SSD Samsung 980 500 Gb для MacBook Retina, Air, iMac 2013 - 2019, Mac mini 2014 с инструментом
 Комплект PCI-E NVMe SSD Samsung 980 1Tb для MacBook Retina, Air, iMac 2013 - 2019, Mac mini 2014 с инструментом
Комплект PCI-E NVMe SSD Samsung 980 1Tb для MacBook Retina, Air, iMac 2013 - 2019, Mac mini 2014 с инструментом
 Комплект PCI-E NVMe SSD Samsung 970 EVO Plus 2Tb для MacBook Retina, Air, iMac 2013 - 2019, Mac mini 2014 с инструментом
Комплект PCI-E NVMe SSD Samsung 970 EVO Plus 2Tb для MacBook Retina, Air, iMac 2013 - 2019, Mac mini 2014 с инструментом

MacBook Pro 15" Retina Display Mid 2015
Начиная с MacBook Pro 15" Retina Mid 2015 присутствует Force Touch. Данная модель весит 2,04кг, обладает 16Гб оперативной памяти, встроенной видеокартой Radeon R9 M370X объемом 2Гб, и имеет SSD диск от 512Гб до 1Тб.
Пошаговые инструкции Запчасти Инструмент
Введение
В зависимости от обстоятельств, будь то выход из стоя штатного SSD или же недостаточное количество гигабайтов, может потребоваться замена твердотельного диска. Цена оригинальных SSD или аналогов от Transcend или OWC весьма кусачая, поэтому мы расскажем как сэкономить средства и самое главное - увеличить быстродействие.
Важно: Поддержка NVME появилась в MacOS в High Sierra, поэтому до установки данного типа накопителей нужно проапдейтиться на нее или на новую MacOS Mojave заблаговременно.
Работы следует проводить в антистатических перчатках или снять статику браслетом.
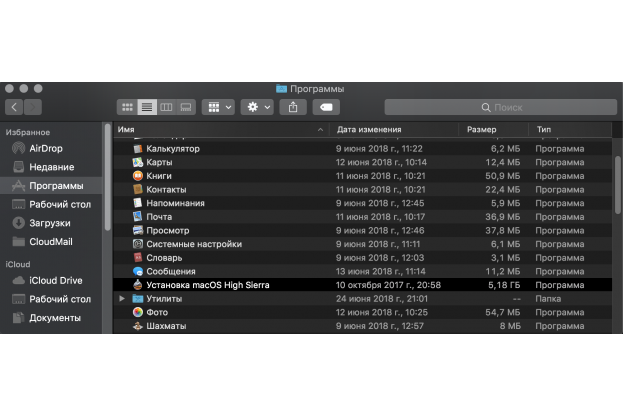
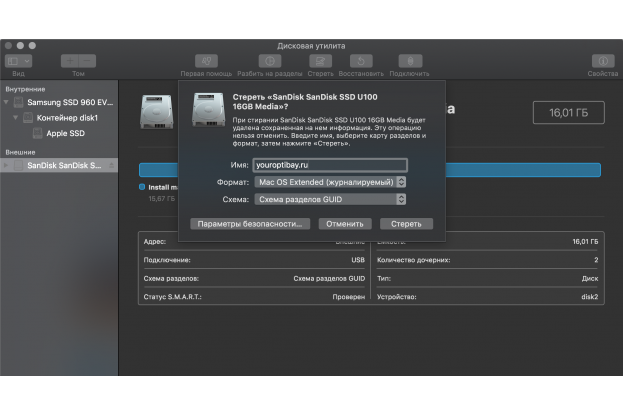
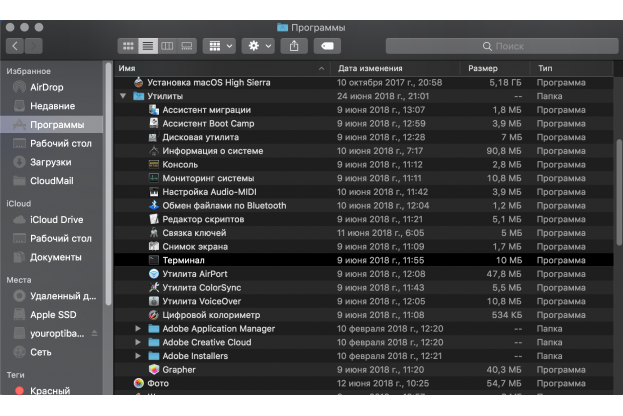
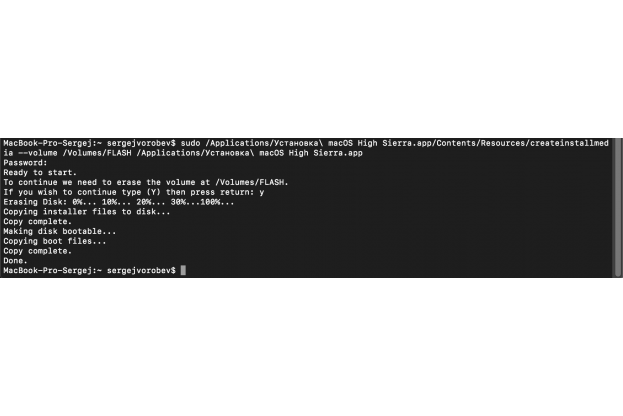
Загрузочная флешка
sudo /Applications/Install\ macOS\ High\ Sierra.app/Contents/Resources/createinstallmedia --volume /Volumes/youroptibay --applicationpath /Applications/Install\ macOS\ High\ Sierra.app --nointeraction
(В Mojave вводим
sudo /Applications/Установка\ macOS High Sierra.app/Contents/Resources/createinstallmedia --volume /Volumes/youroptibay --applicationpath /Applications/Установка\ macOS High Sierra.app --nointeraction )
Дожидаемся надписи Done и приступаем к установке.

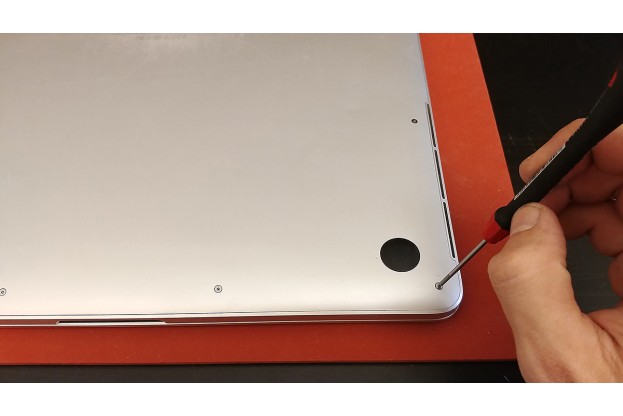
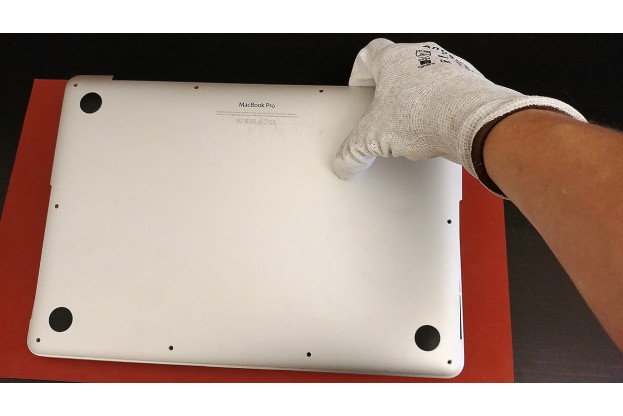
Снятие задней крышки
•Винт 2.3 мм Pentalobe *1.2 - 2 шт.
•Винт 3 мм Pentalobe *1.2- 8 шт.


Отключение АКБ
Извлечение SSD
Подготовка переходника
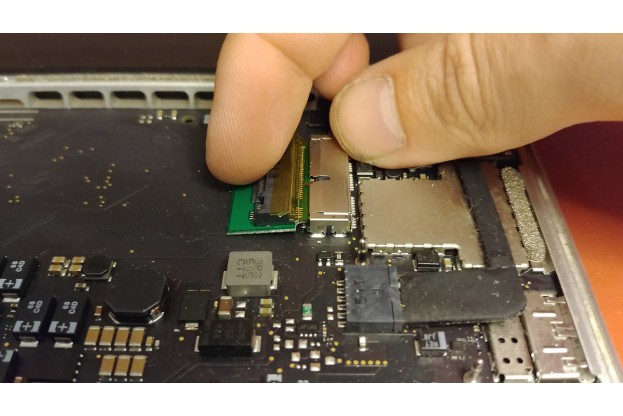
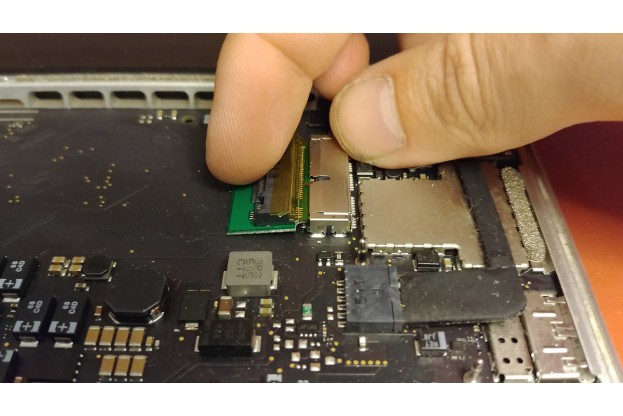

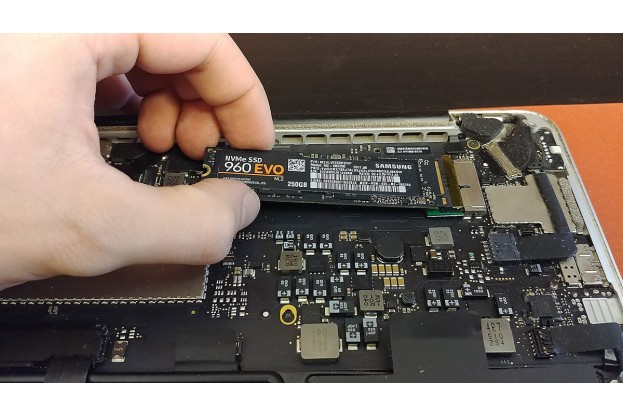
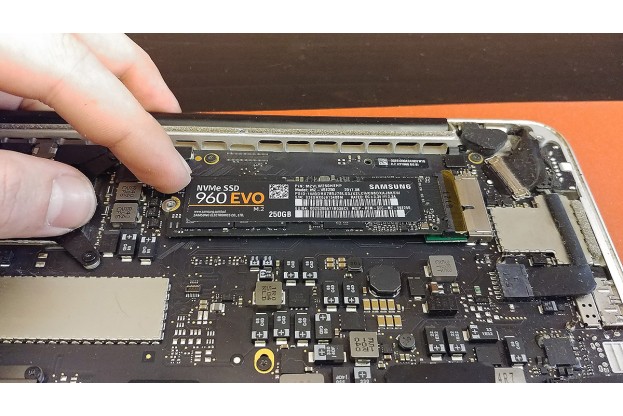
Установка M.2 SSD
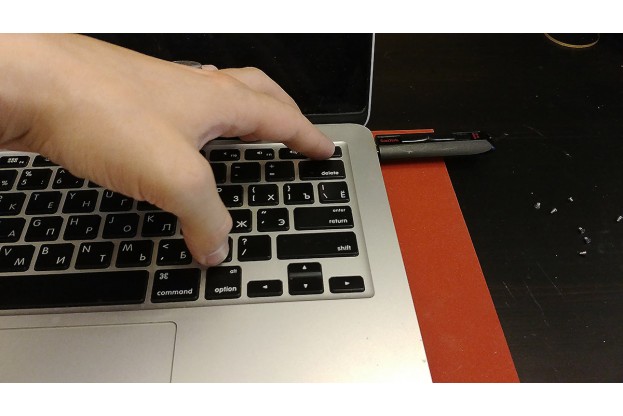
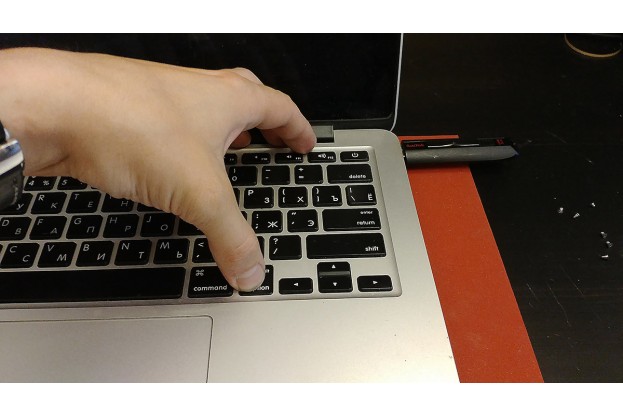
Запуск установки
Установка MacOS
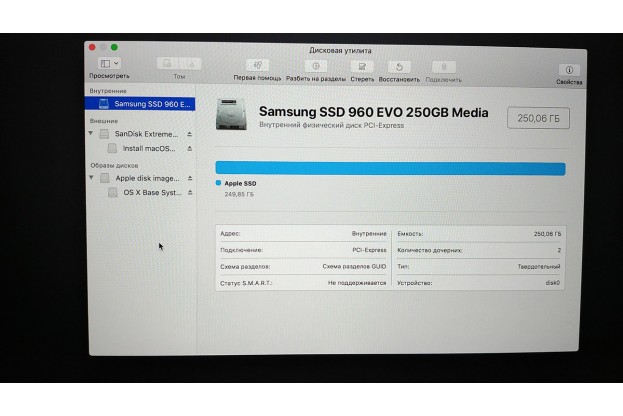
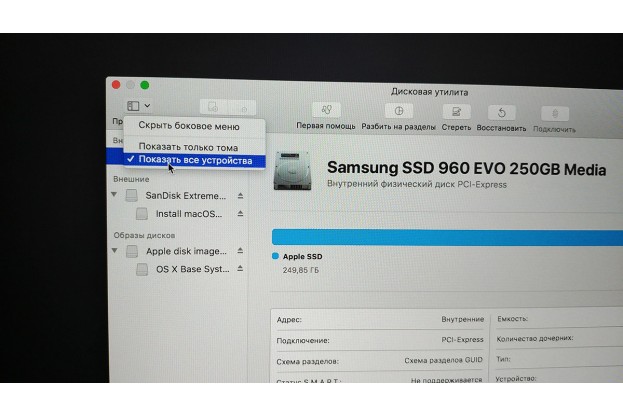
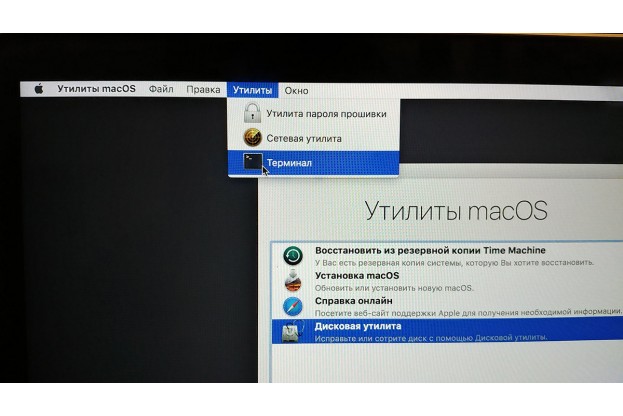
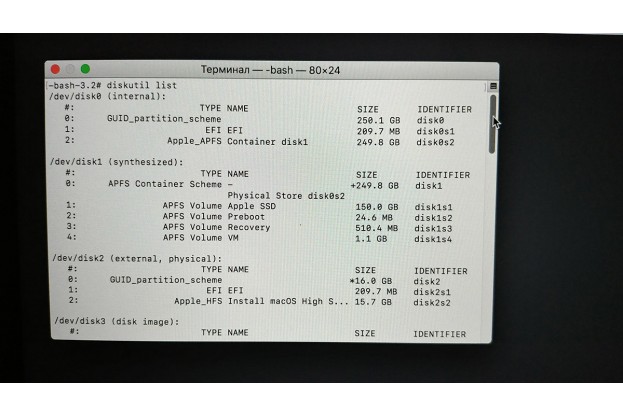
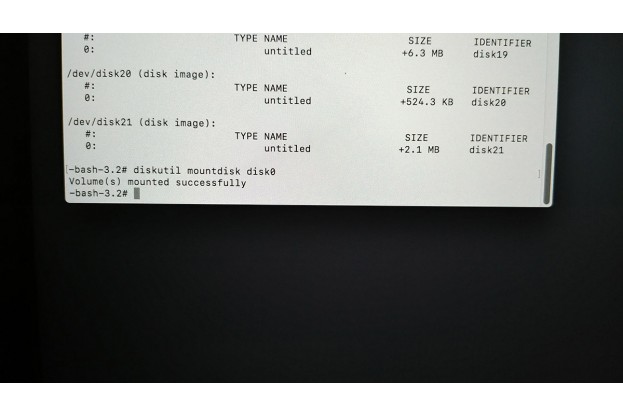
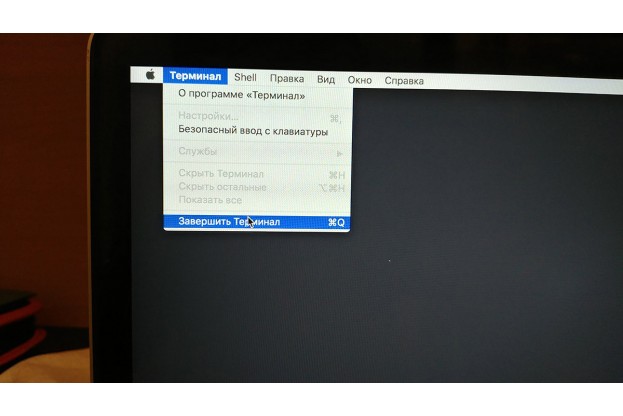
Установка MacOS
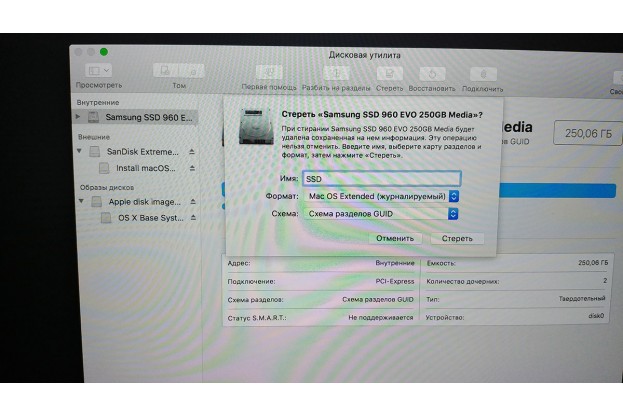
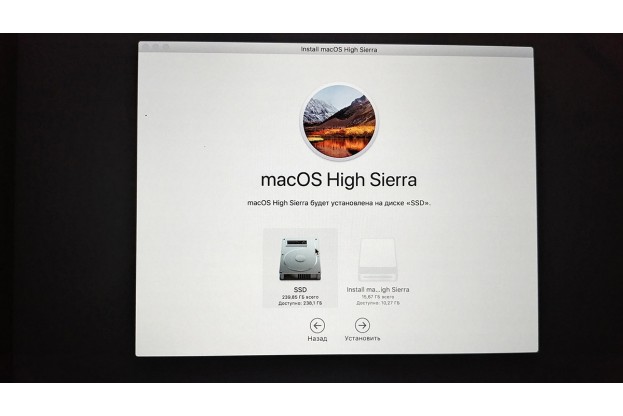
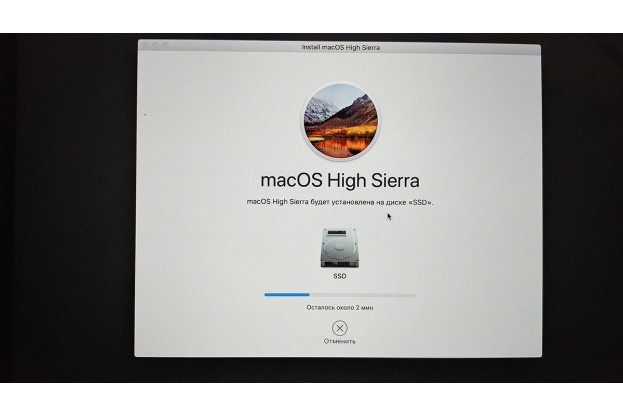
Установка MacOS
Установка MacOS
Настройка MacOS
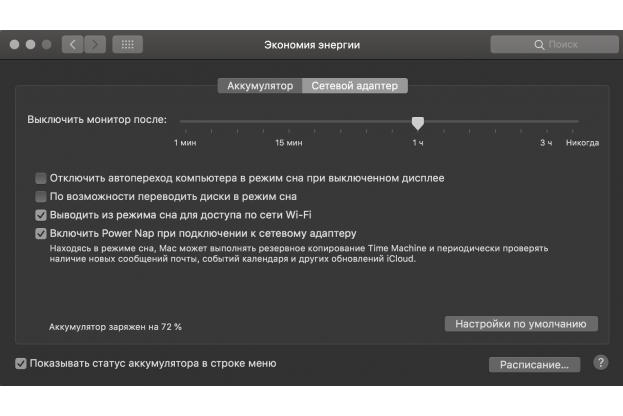
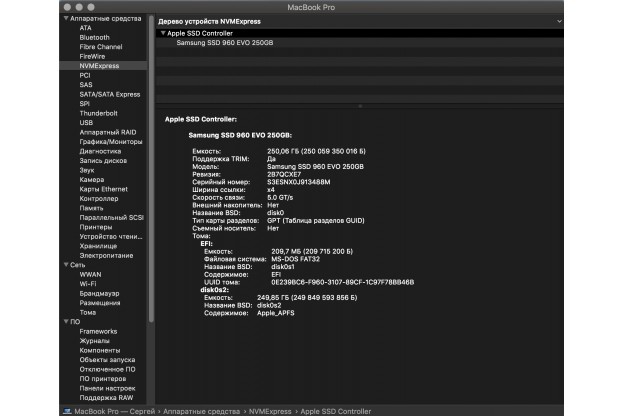
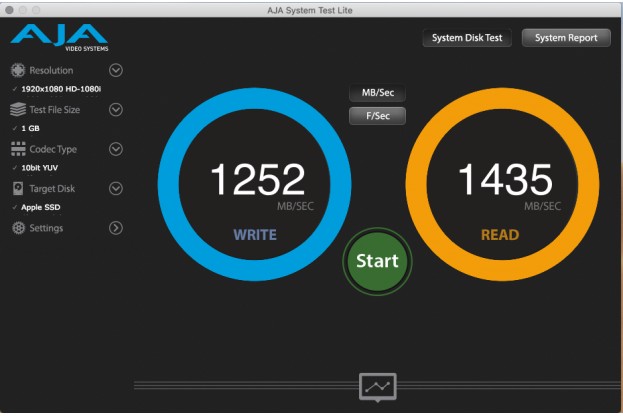








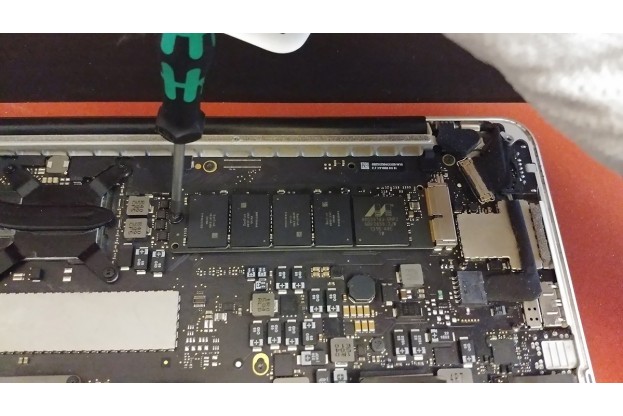
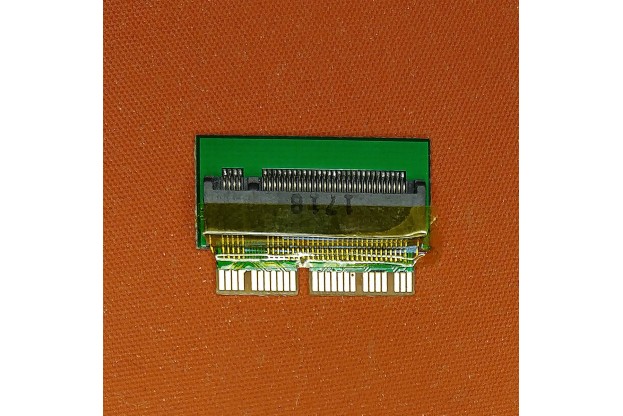
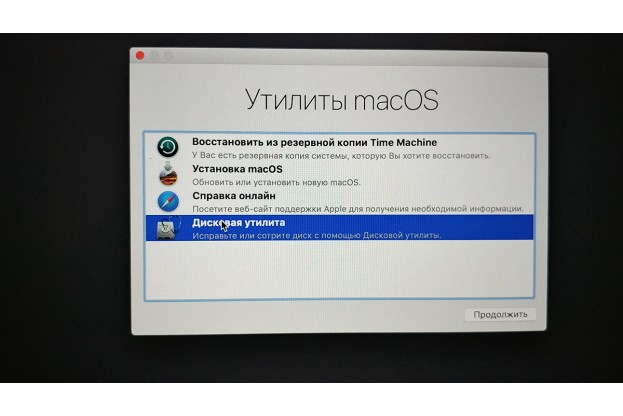
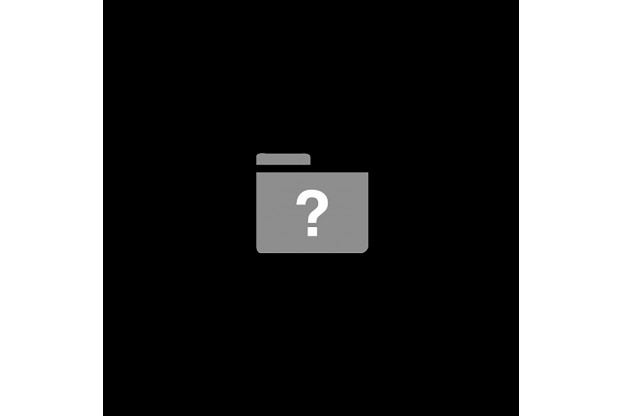
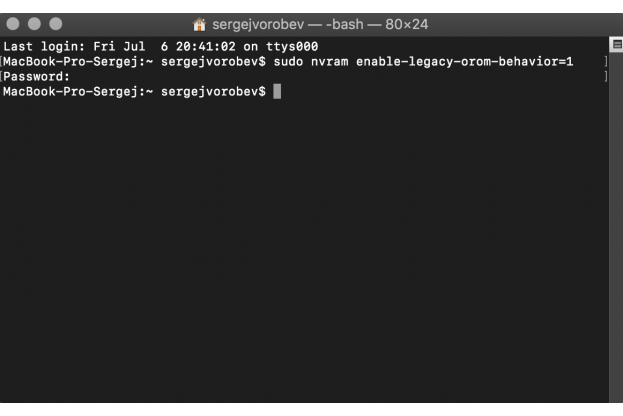



Комментарии и вопросы