Типовые проблемы iPhone и MacBook и их решение в домашних условиях
Советы по ремонту Apple iPhone:
Каждый день мы делаем инструкции по ремонту различных девайсов Apple, от iPhone до Mac mini. Есть множество нюансов при разборке, сборке и установке новых запчастей взамен вышедших из строя. Попробуем выделить из них самые главные.
Основная проблема, с которой сталкиваются пользователи iPhone, – это повреждение экранной сборки. Неисправность возникает в основном из-за удара или падения iPhone на твердую поверхность. Также тачскрин может выйти из строя из-за деформации корпуса или попадания влаги.
Если вы столкнулись с этой или любой другой проблемой, у вас есть небольшой выбор – обратиться в сервис или чинить собственными силами. Давайте попробуем разобраться, что лучше и с какими проблемами можно столкнуться в том и другом случае.

Обратившись за ремонтом в хороший сервисный центр, вы получите точную диагностику, гарантию на выполненные работы и консультацию во время и после ремонта. Возможно, вас даже угостят чаем с конфетами. Однако не стоит забывать, что с легкостью можно напороться на дилетантов, и вместо сервиса вы потеряете время, получите головную боль и, что еще хуже, заберете поврежденное устройство. Запомните: основным признаком плохого сервиса является низкая цена. Поэтому при выборе места ремонта не стоит ориентироваться на минимальную стоимость услуг!
Решив чинить своими силами, вы наверняка хорошо сэкономите. Кроме того, вы будете в полной уверенности, что никто не подменит ваши оригинальные запчасти. Однако отсутствие опыта и подходящего инструмента может сыграть с вами злую шутку. Одно неловкое движение — и вместо экономии вы получите дополнительные траты.
Но не все так плохо, как может показаться на первый взгляд. Прошло то время, когда подходящий инструмент приходилось заказывать за океаном и ждать месяц, пока его доставят. Сейчас все можно купить и у нас без длительного ожидания. Более того, в последнее время появилось огромное множество обучающих роликов и статей на тему ремонта техники Apple, действуя по которым вы наверняка без проблем замените неисправную запчасть на вашем iPhone.
Вот несколько советов тем, кто решил самостоятельно заменить экран на своем телефоне:
- Перед началом работ необходимо выключить iPhone. Под «выключить» мы подразумеваем отключение колодки аккумуляторной батареи от материнской платы.
- Apple не выпускает запчасти на продажу, и если продавец утверждает, что у него запчасти оригинальные, значит вас либо обманывают, либо запчасти с разбора другого аппарата. Однако существуют запчасти высочайшего качества, так называемые «Original», порой ничем не отличающиеся от заводских.
- Покупая запчасть, обязательно спросите продавца о ее качестве. Дает ли он на нее гарантию, и если да, не поленитесь узнать условия возврата.
- Дисплеи бывают различного качества и визуально мало чем отличаются. Лишь в некоторых случаях можно заметить явные заусенцы на пластиковой рамке или неровные края окружности под кнопку Home.
- Перед тем как отклеить гарантийный стикер, обязательно проверьте экран на работоспособность. Необходимо проверить цветопередачу, углы обзора и корректную работу тачскрина. Эту процедуру можно осуществить в полуразобранном состоянии, но важно делать это с большой осторожностью, чтобы во время проверки ни в коем случае не отошел ни один из разъемов экранной сборки.
- Если при покупке экрана продавец предлагает вам переклеить ваше стекло, рекомендуем вам как следует подумать. Да, цена может быть значительно дешевле, но, как известно, скупой платит дважды. И если вы столкнетесь с непрофессионалами, то во время переклейки под стекло может залететь пыль, практически наверняка появятся желтые пятна на дисплее, тачскрин станет работать с задержками. В конечном итоге все равно придется менять весь дисплейный модуль.

А теперь поговорим о других проблемах, которые могут возникнуть с iPhone. Начнем с аккумуляторов. Цены на АКБ могут разниться от самых дешевых NONAME, где процент брака доходит до 40% в партии, до проверенных и дорогих, например, Craftmann. Решив менять аккумуляторную батарею, необходимо разобраться – а в нем ли дело? Если проблема с разрядкой или некорректной работой аккумулятора возникла неожиданно, например, после падения, залития или подключения к незнакомой зарядке, скорее всего, дело не в аккумуляторе, а в другой электронике.
Менять аккумулятор стоит в следующих случаях:
- Если старый аккумулятор вздулся. Тянуть не стоит, в противном случае это чревато возгоранием или даже взрывом.
- Большое число циклов перезарядки. Обычно срок службы литиевых аккумуляторов не превышает нескольких лет.
- Происходят спонтанные выключения телефона, к примеру, на 15% или другом, близком к этому значению заряде аккумулятора.
- Плохо работает на холоде: выключается при использовании энергозатратных функций, выключается при 20% заряда и выше.
После того как вы произведете замену аккумуляторной батареи, обязательно проверьте ход зарядки. Бывают случаи, когда аккумулятор заряжается не полностью. Если с зарядкой все ОК, посмотрите, не выключается ли iPhone на остаточном заряде, к примеру, 10-15%. Мы также рекомендуем первые несколько раз зарядить iPhone до полной зарядки и разрядить его в нуль.
Помните, что при самостоятельном ремонте следует действовать максимально аккуратно и не отключать разъемы резкими движениями или металлическими предметами. При обратной сборке ни в коем случае не стоит прикладывать физическую силу, подключая разъемы. Попробуйте воткнуть шлейфик под другим углом или воспользоваться каким-либо вспомогательным инструментом.

А теперь немного полезной информации о типовых поломках iPhone:
Советы по ремонту iPhone 4 и 4s
- При замене экранной сборки на iPhone 4 довольно часто можно столкнуться с некорректной работой датчика приближения или, как его называют мастера, датчика уха. Проблема появляется в том случае, если светопропускная способность окошка датчика приближения на новом стекле отличается от оригинала. В этом случае, скорее всего, потребуется замена экрана на более качественный экземпляр. И лишь в небольшом числе случаев эту проблему можно решить наклеиванием перегородки между ИК излучателем и приемником на сенсоре. Также иногда помогает закрашивание темным маркером окошка с обратной стороны тачскрина.
- «Отвал» модуля Wi-Fi на iPhone 4s. По прошествии какого-то времени в настройках телефона пропадает пункт Wi-Fi. Проблема решается в условиях сервис центра. Необходим прогрев или «реболл» микросхемы Wi-Fi
Советы по ремонту iPhone 5, 5s и SE
- При замене дисплея на этих моделях необходимо оценить состояние корпуса. При среднем нарушении геометрии корпуса на пластиковую рамку дисплея может оказываться неравномерное давление. Вследствие чего даже самый качественный дисплей постепенно начнет расклеиваться, некорректно реагировать на нажатия и в конечном итоге выйти из строя. А при сильной деформации заменить экран не представляется возможным.
- На экране после замены появились вертикальные полосы или рябь, плохо работает тач. В данном случае, скорее всего, не до конца подключили один из разъемов дисплея. Необходимо отключить аккумулятор и переподключить все шлейфы экранной сборки. Действуйте осторожно, так как разъемы на экране и на плате очень легко деформируются.
- На 5s и SE при открытии нужно не забыть отключить шлейф кнопки Home. В противном случае можно получить «кирпич» и, что наверняка, у вас больше никогда не будет работать Touch ID.
- Дисплеи 5s и SE идентичные.
- Типовой проблемой является плохая пропайка шлейфа, соединяющего слуховой динамик с платой iPhone 5. Симптомом данной проблемы является плохо работающий или вовсе вышедший из строя динамик. Решается пропайкой или заменой шлейфа с фронтальной камерой.
Советы по ремонту iPhone 6 и 6+
- Имеют очень мягкий корпус, при сильной деформации тачскрин может начать отклеиваться от рамки. В этом случае необходима замена корпуса.
- После замены дисплея или аккумулятора iPhone 6 стал самопроизвольно перезагружаться. При загрузке может висеть на яблоке либо появляться синий экран. Чаще всего проблема вызвана неквалифицированным ремонтом. При обратной сборке были перепутаны винты и длинный винт был вкручен на место короткого. В результате чего повредились дорожки на материнской плате. Избежать данную неприятность можно маркировкой винтов при разборе, либо пользоваться специальными органайзерами для винтов.
- На экране после замены появились вертикальные полосы или рябь.
- В данном случае, скорее всего, не до конца подключили один из разъемов дисплея. Необходимо отключить аккумулятор и переподключить все шлейфы экранной сборки. Действуйте осторожно, так как разъемы на экране и на плате очень легко деформируются.
- Без каких-либо внешних воздействий телефон постепенно перестал заряжаться. Тут дело, скорее всего, в грязи, попавшей в разъем зарядки Lightning.
Достаточно просто взять иголочку и аккуратно, не касаясь контактов разъема, достать из него грязь.
Советы по ремонту iPhone 6s и 6s+
Корпус гораздо прочнее, в остальном все аналогично 6, 6+, за исключением более дорогого и конструктивно более сложного дисплея
Советы по ремонту iPhone 7 и 7+
Первые пару месяцев ожидаемая цена на дисплеи будет порядка 40 тысяч за 7-ку и 50 тысяч за 7+. Затем цены постепенно начнут падать, а с появлением китайских аналогов достигнут приемлемой психологической отметки.
Помимо падений и износа, телефон может подвергнуться еще одной неприятности – влаге. В этом случае время не играет вам на руку. Чем скорее вы откроете телефон и отключите аккумулятор, тем меньше вероятность выхода из строя компонентов системной платы. При наличии под рукой подходящего инструмента сделать это не составит труда. Если вы вскроете телефон в первые минуты после залития и просушите его, максимум что вас ждет — это хрипящий динамик и разводы на подсветке дисплея. Если с чисткой и сушкой затянуть, последствия могут быть значительно серьезнее.
И приятный бонус тем, кто дочитал до конца. Apple постоянно работает над исправлением ошибок и ведет расширенную программу замены и ремонта своего оборудования. Если вы столкнулись с проблемой, перечисленной в этом списке, вам бесплатно починят или заменят ваше устройство.
Ремонт MacBook в домашних условиях: все, что нужно знать

Одной из причин, по которой нам так нравятся компьютеры Mac, является их надежность. Это отсутствие необходимости тратить время на обновление драйверов, чистку системы, заниматься поиском и устранением неполадок… всем, чем грешат обычные PC-компьютеры.
Для начала пара слов об инструменте, который необходимо иметь. Начнем с отверток. Вам наверняка понадобится отвертка Pentalobe 1,2 мм. Дело в том, что почти на всех компьютерах Mac начиная с 2010 года днище фиксируется именно на этих винтах. Кроме того, вам, скорее всего, понадобятся отвертки Torx T5, T6, а также отвертка с крестовым шлицем. Желательно иметь пластиковую антистатическую лопатку Spudger, пинцет, швейцарский нож, увеличительное стекло, металлическую лопатку и кисточку. Возможно, вам понадобится что-то еще.
Если вы не собираетесь заниматься ремонтом на профессиональном уровне, рекомендуем приобрести универсальный набор инструментов для ремонта техники Apple, в котором имеется все необходимое.
1. Перегрев MacBook
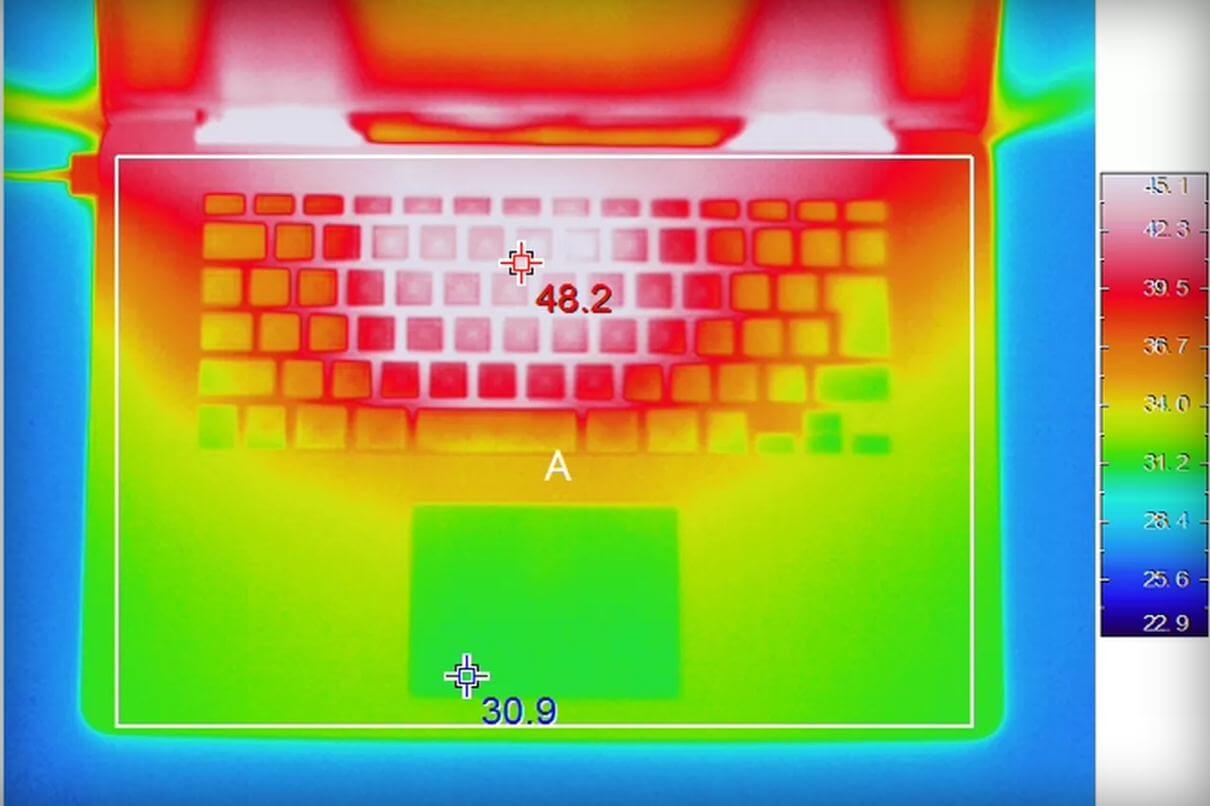
Перегрев является одной из самых распространенных проблем, с которой сталкиваются многие владельцы компьютеров Apple. Немногие знают, но почти любой современный компьютер требует регулярной чистки и профилактики. За годы работы в компьютерах скапливается большое количество пыли, и компьютеры Apple не являются исключением. Проводить профилактику можно и даже нужно своими силами. Вот несколько рекомендаций владельцам Mac, столкнувшимся с проблемой перегрева:
- Проводить чистку необходимо на полностью выключенном компьютере. То есть перед началом всех работ первым делом отключите разъем аккумуляторной батареи.
- Старайтесь придерживаться норм антистатической защиты и, по возможности, используйте антистатический ремешок.
- На сайте Ifixit с вероятностью в 99% можно найти полное руководство по чистке вашего Mac.
- Ни в коем случае не торопитесь!
- Не верьте своей голове. Фотографируйте каждый шаг. Запоминайте, зарисовывайте, записывайте!
2. Залитие Macbook

— Любите пить кофе за компом?
— Зря!
Однако, если вы не в состоянии отказать себе в этом удовольствии, тогда хотя бы подстрахуйте себя и обзаведитесь отверткой Pentalobe 1,2 мм. Ведь именно на эти винты Apple закручивает почти все свои компьютеры. И когда вы случайно прольете кружку чая на клавиатуру, вы по крайней мере сможете оперативно отключить аккумулятор от разъема на материнской плате. Ну а далее мы рекомендуем-таки обратиться в проверенный сервис для дальнейшей диагностики и чистки от влаги.
3. Шумит кулер MacBook

Обычно эта проблема уходит после чистки. Тем не менее если проблема осталась, то, скорее всего, без радикальных мер не обойтись. Увы, но вам почти наверняка придется заменить шумящий кулер, ведь на всех современных Mac-компьютерах вентиляторы неразборные.
4. Замена разбитого трекпада MacBook

Хотя это и кажется странным, но трекпад можно разбить. Дело в том, что он представляет из себя тонкую пластинку толщиной в пару миллиметров, и поэтому падение даже небольшого предмета может повредить его.
Почти на всех компьютерах Apple алгоритм замены разбитого трекпада выглядит следующим образом:
- Первым делом необходимо отключить компьютер.
- Далее извлекаем аккумулятор.
- После чего меняем трекпад. Вроде бы ничего сложного, но это только так кажется.
Вот несколько советов, следуя которым вы сможете успешно заменить нерабочий трекпад на своем Mac. Во-первых, не торопитесь. Если никогда не делали ничего подобного, выделите на данную процедуру как минимум два часа. Во-вторых, регистрируйте каждый свой шаг. Фотографируйте, зарисовывайте, но ни в коем случае не полагайтесь только на свою память. Зачем это надо? Причина в том, что при обратной сборке винты нельзя путать местами. Нам известны случаи, когда из-за одного перепутанного винтика из строя выходило устройство целиком. В-третьих, обязательно найдите полное руководство по своему ремонту. И, в-четвертых, не применяйте силу при сборке/разборке. Если что-то не идет, лучше немного отдохните и после отдыха со свежей головой попробуйте еще раз сделать этот шаг.
5. Перестала щелкать кнопка на трекпаде MacBook

В некоторых случаях владельцы сталкиваются с проблемой постепенного ослабления винта, регулирующего длину хода трекпада. В результате чего на MacBook перестает щелкать кнопка трекпада. Столкнувшись с этой проблемой, вам необходимо подкрутить регулировочный винт, который располагается с обратной стороны трекпада.
Для доступа к тачу необходимо снять нижнюю крышку MacBook и извлечь аккумулятор. К сожалению, в рамках данной статьи нет возможности перечислить список всего необходимого инструмента по соответствующим моделям MacBook (Pro и Air). Поэтому, если вы испытываете затруднение, пишите свои вопросы в комментариях, мы постараемся помочь.
Скажем лишь, что если вы добрались до регулировочного винта и уже подкрутили его, то перед обратной сборкой возьмите небольшую капельку классического клея «Момент» и нанесите его поверх винта так, чтобы впоследствии он не ослаб.
6. Не работает кнопка на тачпаде MacBook
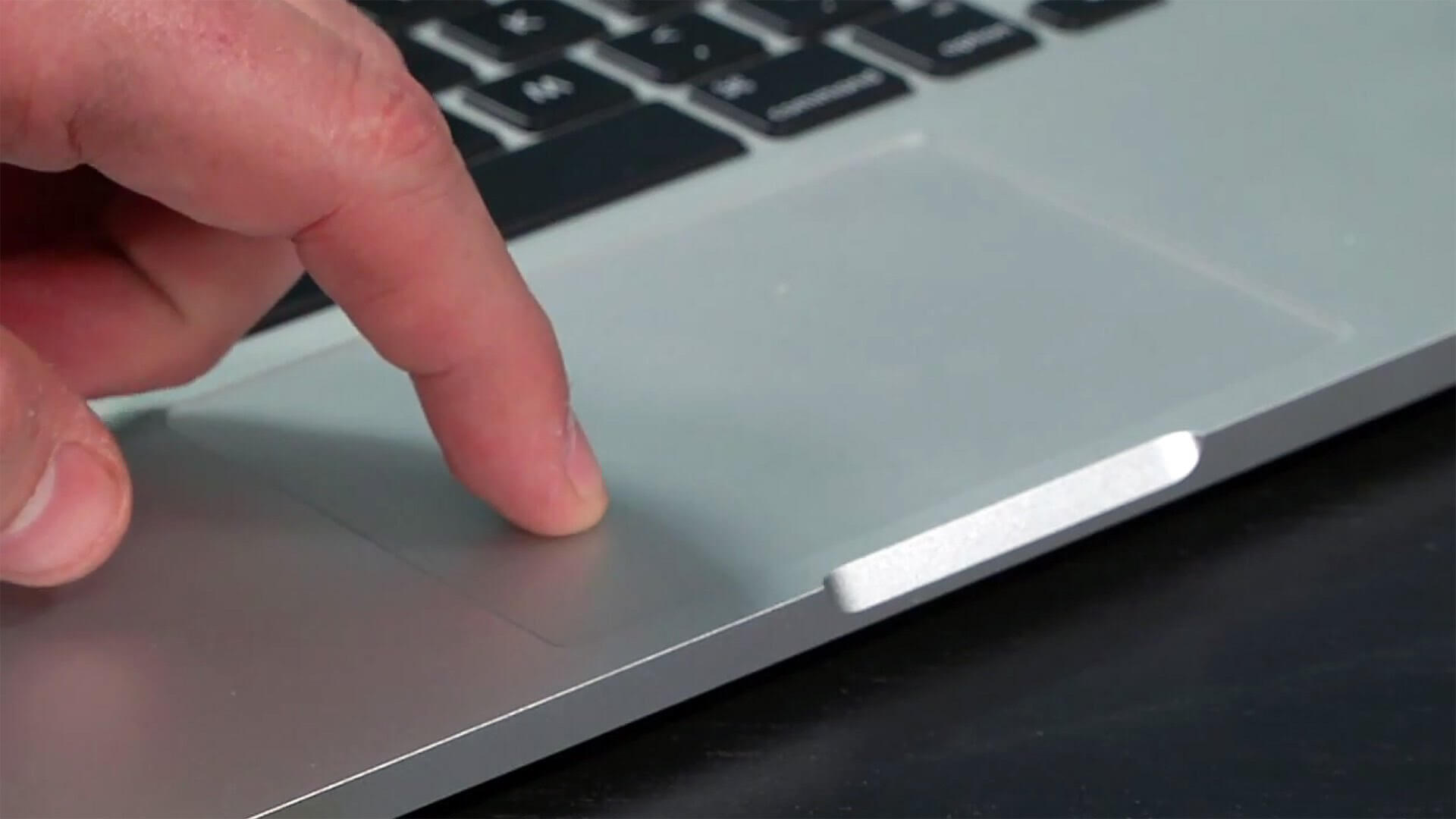
Эта проблема схожа с предыдущей, однако появляется она по вине пользователя. Чаще всего кнопка выходит из строя из-за попадания в нее жидкости. Обычно достаточно разобрать и почистить кнопку. Тем не менее в большинстве сервисов вам предложат полную замену трекпада.
7. MacBook перестал заряжаться

Это довольно распространенная проблема, давайте попробуем разобраться в причинах появления этой неисправности и вариантах ее решения:
- Первое, что необходимо проверить, — отсутствие мелких посторонних предметов и грязи в разъеме MagSafe. Визуально проверьте разъем на компьютере и зарядке и, в случае наличия грязи, удалите ее. Для этих целей можно воспользоваться ватной палочкой, слегка смоченной в чистом спирте. Важно! Хотя спирт и не является проводником тока, все равно делайте данную процедуру на выключенном компьютере и отключенной от розетки зарядке.
- Довольно часто MacBook перестает заряжаться по причине поломки блока питания. Проверить можно простым подключением заведомо рабочего аксессуара.
- Если с блоком питания все в порядке и грязи в разъемах нет, возможно, причина кроется в розетке, к которой подключен блок питания. Попробуйте подключить БП к другой розетке.
- Если вы все перепробовали, но MacBook упорно не хочет заряжаться, вам стоит попробовать сбросить SMC или контроллер управления системой. Более подробную информацию о сбросе SMC можно найти на сайте Apple.
8. Вздутый аккумулятор MacBook

Причиной появления данной проблемы является нарушение химической реакции внутри аккумулятора. В результате чего в нем образуется избыточный газ, который и раздувает внешнюю оболочку аккумулятора.
По долгу службы нам приходилось слышать истории о том, как пользователи прокалывали оболочку, чтобы снять избыточное давление. Так вот, запомните, это делать категорически запрещено! Повреждение внешней оболочки аккумулятора чревато возгоранием или даже его взрывом. Поэтому единственным решением данной проблемы является замена аккумулятора на новый.
Следующие четыре проблемы относятся к сложным. И их решение может оказаться не таким простым, как кажется. И если вы не уверены в своих силах, вам лучше обратиться в сервис.
9. Люфт «крышки с яблоком» или расшатанные петли на MacBook Pro Retina

Эта проблема может возникнуть и на других моделях MacBook, но чаще всего люфт крышки встречается именно на последних моделях MacBook Pro Retina 15 дюймов. Решается она подтяжкой винтов, которыми прикручены петли к крышке дисплея.
Обратите внимание, если вы столкнулись с данной проблемой, не стоит затягивать с ремонтом. Все дело в том, что через каждую из петель проходит шлейф, и, в случае повреждения петли, есть вероятность повредить шлейф, а это чревато дорогостоящим ремонтом, который в домашних условиях провести довольно сложно.
10. Замена залитой клавиатуры MacBook

Тут все просто. Клавиатура выходит из строя из-за попадания в нее жидкости. Починить клавиатуру нельзя, ее можно лишь заменить. Здесь мы приведем алгоритм действий по замене клавиатуры, а полное руководство можно найти в Интернете.
Первым делом выключаем компьютер. Далее отключаем аккумулятор от материнской платы. Затем отключаем все шлейфики, подключенные к материнской плате, и выкручиваем винты, фиксирующие плату в корпусе. Извлекаем плату. Аккуратно отклеиваем подсветку. Выкручиваем все винты, фиксирующие клавиатуру* и извлекаем ее.
* — почти на всех последних моделях MacBok Apple вместо винтов использует заклепки. Заклепки по отдельности удалить нельзя, поэтому необходимо аккуратно вырвать клавиатуру из корпуса. Как это делается, можно найти на YouTube, благо роликов по этой теме много даже в русскоязычном сегменте.
11. На клавиатуре MacBook перестала работать кнопка включения
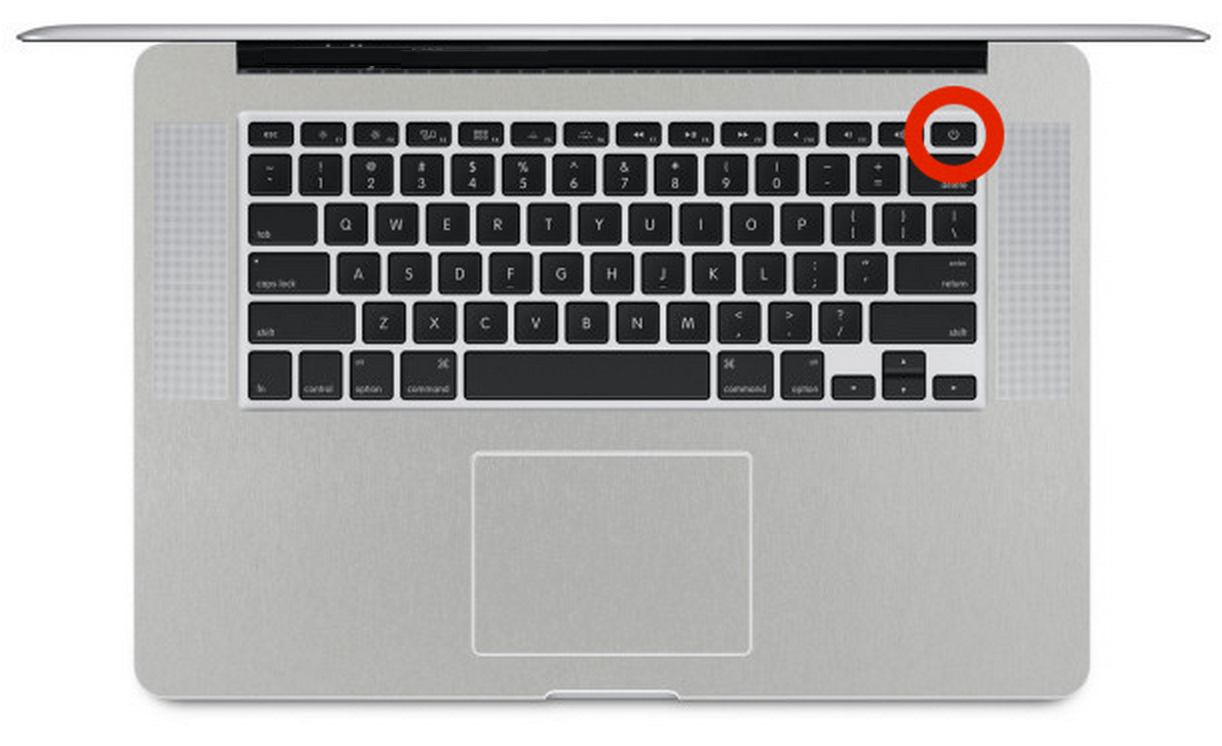
Вообще клавиатура сама по себе из строя не выходит. Самой распространенной причиной поломки клавиатуры является попадание в нее жидкости. Однако довольно часто после залития на клавиатуре выходит из строя лишь одна кнопка включения. В этой ситуации можно обойтись без дорогостоящей замены клавиатуры и ремонтом лишь кнопки включения. Как это делается?
Первым делом нужно понять, что все кнопки на клавиатуре функционируют и лишь одна кнопка включения не работает. Для этого запускаем компьютер с материнской платы. То есть находим на материнской плате два контакта, отвечающие за включение компьютера (по сути это два контакта кнопки включения), замыкаем их, после чего компьютер должен включиться. Проверяем работу кнопок на клавиатуре. Если все работает, а кнопка ВКЛ. — нет, то это наш случай. Ремонт производится следующим образом.
В начале разбирается кнопка включения. Далее к ее двум контактам подпаивается два проводка ПЭВ. Затем эти два проводка подпаиваются к контактам на материнской плате, отвечающим за включение.
Как найти эти контакты? Если вы умеете пользоваться схемами, то у проблем у вас не возникнет, а если нет, то «Google в помощь». Вводим запрос следующего содержания: «How to start MacBook from logic board» или «Как включить MacBook с материнской платы».
Данный тип ремонта относится к сложным, и если у вас нет опыта работы с паяльником, рекомендуем вам обратиться в проверенный сервис.
12. Матрицы MacBook

Менять матрицу занятие сложное и очень ответственное. Если вы не уверены в своих силах и никогда не делали ничего подобного, настоятельно рекомендуем обратиться к профессионалам. В данном блоке статьи мы лишь перечислим модели MacBook и порядок замены матрицы на них.
- MacBook Pro Unibody — матрица меняется целиком. Произвести замену матрицы можно отдельно от стекла. Из дополнительного инструмента вам потребуется фен и присоски. А из расходников: салфетки, баллон сжатого воздуха и тонкий двусторонний скотч 3M (тонкий = 0,1 мм), спирт.
- MacBook Air до 2010 — матрица меняется целиком без замены крышки. Из дополнительного инструмента вам потребуется фен. Из расходников желательно иметь двусторонний скотч 3M 0,1 мм, спирт.
- Все MacBook Air начиная с 2010 года, все MacBook Pro Retina — к сожалению, как таковой замены матрицы на этих компьютерах произвести нельзя. На данных моделях меняется лишь слой, на котором формируется изображение. Данный ремонт относится к очень сложным и, пожалуй, в домашних условиях его смогут осуществить лишь единицы.
Данная статья носит информационный характер и не является руководством к действию. Приступая к ремонту, вы действуете на свой страх и риск.





